
Along the top of the Notes app is a toolbar allowing you to, from left to right: show or hide the folders, browse attachments, delete a note, write a new note, create a checklist, apply a textual style, add a photo or video, add or remove a password lock, and share and search notes. Stickies for Mac OS X is an app that allows users to create a message or note that will float on your Mac OS X screen. The Stickies notes for Mac OS X has been part of the Apple operating system since 1994, but updated versions of the Stickies notes app has allow for better usability and functionality. Sticky notes r very useful because I can't do my work on time but when I hv install this app my work is done before submission because I can write in sticky notes what I hv to do today n tomorrow 🙂 n I also write important things in it like when my exams will start, on that day I hv to go some where, when I hv to submit my. Automatically back up photos from your Mac or PC, connected cameras and SD cards. Windows 7 + Mac. MacOS 10.9 + Thanks for downloading Backup and Sync. Get the Google Photos app to back up and view photos on your Android and iOS devices. Stickies is a small and simple PC utility. Stickies will not mess with your system files, or write to the Registry. Stickies stores all information in a single text-based INI file.
Keep notes, lists, and even pictures in sticky notes on your desktop. You see the notes whenever the Stickies app on your Mac is open.
Important: When you first open the Stickies app after upgrading to macOS Catalina or later, follow the onscreen instructions to import any notes you may have had in the Stickies widget in Dashboard.
Create a note
In the Stickies app on your Mac, choose File > New Note.
Enter text. To add a picture or PDF, drag a file to your note.
Your content is saved automatically. The first line of the note is shown in the title bar when you collapse the note.
To customize your note, do any of the following:
Change the note color: Choose a color from the Color menu.
Change text formatting: Choose Font > Show Fonts. Select text, then use the Fonts window to format it.
Make the note semi-transparent: Choose Window > Translucent.
Keep the note in front of other windows: Choose Window > Float on Top.
Tip: If you like how you formatted and customized a note, you can use it as a default template. Select the note, then choose Window > Use as Default.
Add a list to a note
In the Stickies app on your Mac, do any of the following:
Add a list: Press Option-Tab, enter your first item, then press Return.
End a list (and add a regular paragraph): Click at the end of the last list item, then press Return twice.
Increase list level: Click a line in the list, then press Tab.
Decrease list level: Click a line in the list, then press Shift-Tab.
Format a list: Control-click in the list, then choose List. You can change the bullet type.
Find text in notes
In the Stickies app on your Mac, choose Edit > Find > Find, then type text in the Find field.
You can also select text, then choose Edit > Find > Use Selection for Find.
To refine your search, you can:
Select the current note or all notes.
Deselect Ignore Case to find text that exactly matches the capitalization of your search term.
Press Return to start the search.
Click Previous or Next to move to another match.
Note: You can also find and replace text. Enter the text in the Replace With field, then choose one of the Replace options.
View notes
In the Stickies app on your Mac, do any of the following:
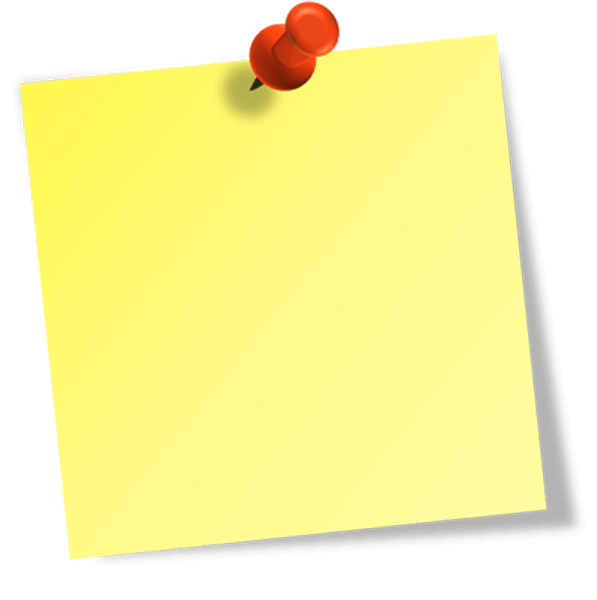
Arrange a note manually: Click the top of a note and drag the note where you want it.
Group multiple notes: Choose Window > Arrange By, then choose an option.
Keep a note in front of other windows: Choose Window > Float on Top.
Make a note semi-transparent: Choose Window > Translucent.
Collapse or expand a note: Double-click the title bar.
Change the size of a note: Drag the note’s edge (top, bottom, or sides). To maximize the note, click the triangle in the top-right corner. Click it again to reduce the note to its original size.
See note information: Hold the pointer over a collapsed note—you see when the note was created and last edited.
If you don’t see your note, verify that the Stickies app is still open. When Stickies is closed, notes don’t appear on your desktop.
Import or export notes
Stickies App Download
You can import a text file as a single note into Stickies or export a note from Stickies as a text file. You can also export all your notes from the Stickies app and import them into the Notes app, where you can write and organize notes in a single window and see your notes on all your devices.
In the Stickies app on your Mac, do any of the following:
Import or export a single note: Choose File > Import Text or File > Export Text.
You can import and export notes in common formats such as plain text, RTF, and RTFD (includes graphics). When you export text, you can choose where to save the file.
Export all notes from Stickies to Notes: Choose File > Export All to Notes, then click Export All.
All your notes are imported to Notes into the Imported Notes folder, which contains subfolders for each color of note. (Your notes also remain in Stickies.)
Delete a note
Click the box in the top-left corner, then click Delete Note.
Have you ever done a clean installation of your Mac OS? Have you ever wanted to do one? Have you ever wanted to have your stickies back on your dashboard without having to recover the entire backup? Here's how to recover dashboard stickies from time machine backup.
Recover Dashboard Stickies
All you need to do is to go to this address on your Time Machine backup:
Stickies App For Mac
~/Users/YourUser /Library/Preferences/
And restore these files (simply copy/paste and replace):
com.apple.dashboard.plist and com.apple.dashboard.client.plist
There! Restart your Mac and you'll have your stickies back in no time!
Finding the Library folder
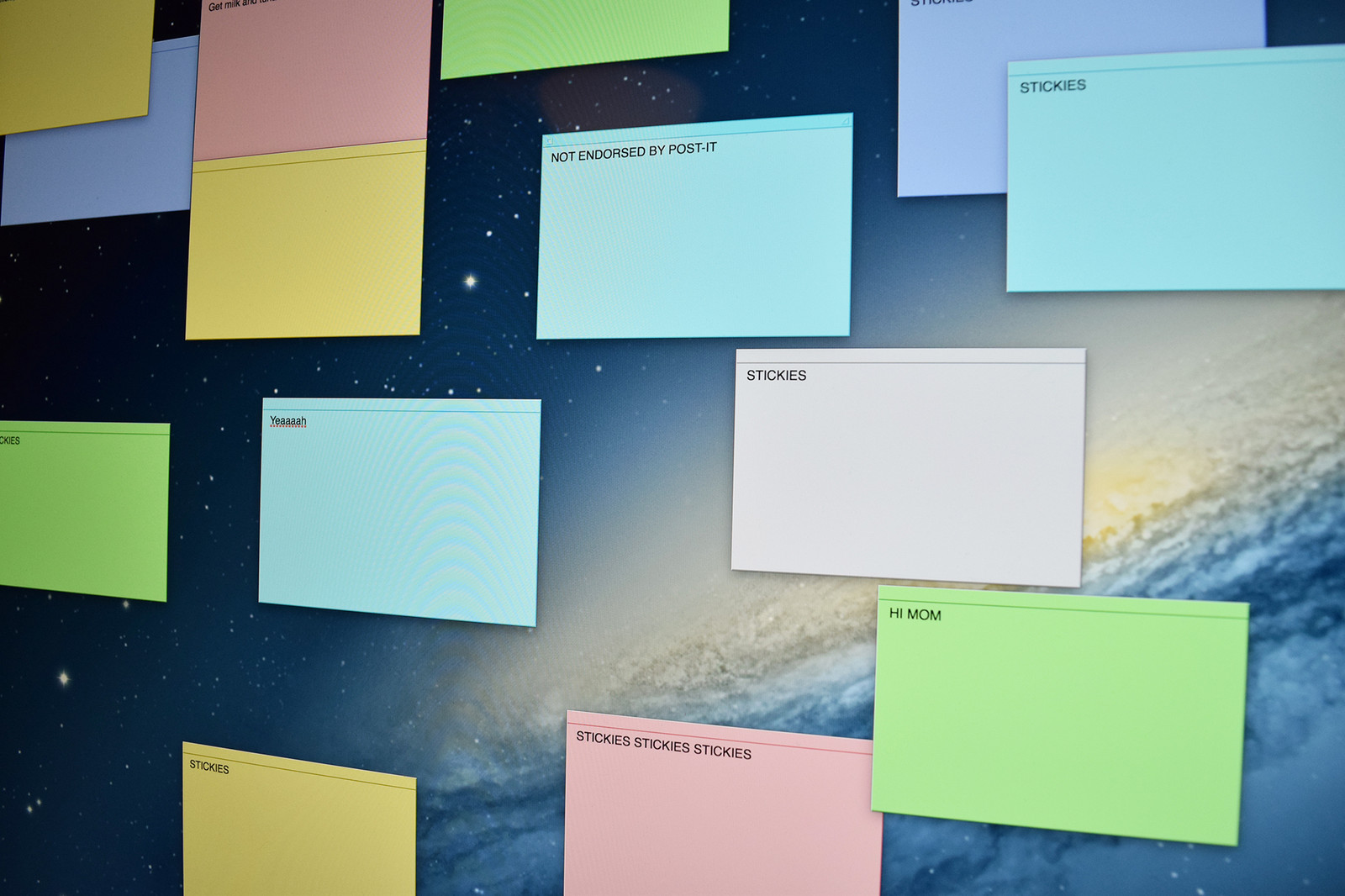
By the way, I know, finding Library folder could be a bit tricky. So here's how to do it:
On the Menu Bar in Finder, Library folder will show up if you hold down Alt (Option) key.
Finder ▹ Go ▹ [Hold down Alt (Option) key] ▹ Library
My Story
Well, this has happened to me more than once! And this little trick has come handy both times as I usually have a lot of info on my dashboard stickies! And I think everybody does. It's just because they're always there for quick notes!
Anyways, after doing a clean installation of OS X Mavericks (or Yosemite... or more recently, El Capitan; or even more recently, MacOS Sierra) about a week ago, today, I needed my stickies back! I had an account login on one of them (talk about security and privacy! Right!? lol ) And I didn't want a full backup restoration. It felt like 'what's the point of a clean installation if I put everything back in it!?' Although it is not really the case!
And I thought, I've needed to recover dashboard stickies a couple of times, I might need to again! So I wrote it down for myself. Then I thought 'Alright, don't be selfish! What's your blog for!?' So it became this post.
[clickToTweet tweet='Recover dashboard Stickies from Time Machine Backup on #macOSSierra. ' quote='Recover dashboard Stickies from Time Machine Backup on MacOS Sierra. ']
Hope it helps you as much as it helped me! Let me know in the comments.
Update 1:
It works for OS X Yosemite as well.
Update 2:
And again, it works for OS X El Capitan just fine too.
Update 3:
The trick still works, even though it's called MacOS Sierra now.
Update 4:
You guessed it right! You can recover dashboard stickies on MacOS High Sierra as well.
Update 5:
I think this will go on for some time, but you can recover dashboard stickies on MacOS Mojave as well.